最近のスマートフォンは高画素・高画質になり、写真や動画のサイズがより大きくなり、メモリーの容量を食うようになりました。iPhoneは標準でより高圧縮である写真がHEIF(拡張子は.HEIC)、動画がHEVC形式で保存されます。AndroidでもGalaxyなど一部のスマホは、写真は標準でjpegですがHEIFも選択可能で、動画はHEVC(H.265)形式で保存されます(H.264も選択可)。
目次
動画のサムネイルが表示されない現象
スマートフォンの写真や動画をパソコンに転送して見たときに画像、動画のサムネイルが表示されないという人がいます。私もその一人でした。私はGalaxy S23 Ultraを所持していますが、パソコンで動画のサムネイルが表示されませんでした。再生自体は無料のフリーソフトがいくらでもあるので問題ないのですが、サムネイルだけ表示されず困っていました。ここではその解決方法をお知らせします。
HEIFとJPEG、HEVCとAVCではどのくらい違う?
まず、写真の拡張子といえばjpegが有名ですが、HEIF形式ではjpegと同等の画質で約2倍圧縮できます。HEIFとはHigh Efficiency Image Format(高効率画像形式)の略で、拡張子は.HEICとなります。2017年からアップル社のiPhone、iPadでデフォルト形式として採用されています。2倍圧縮できるということは半分のサイズで済むので、よりたくさんの写真を保存可能で、ほかのデバイスに送る際もより早く転送できるということです。
動画はAVC(H.264)形式が定番ですが、HEVC(H.265)形式ではより高圧縮、高画質で保存が可能です。ただし、最近でてきた規格なので互換性ではjpeg、H.264に分があります。パソコンで見る程度であればHEIF、HEVCでも問題ありませんが、使用するアプリやソフトによっては対応していないと読み込めないということが起きます。
パソコンでサムネイルが表示されないときの対処法
撮影前にフォーマットを変更する
写真、動画の撮影前にカメラの設定でフォーマットを変更します。iPhoneの場合は、「設定」→「カメラ」→「フォーマット」の順にタップし、「互換性優先」を選択すると写真はJPEG、動画はAVC(H.264)形式で撮影されます。初期状態では「高効率」になっており、その場合は写真はHEIF、動画はHEVC形式で保存されます。
Androidの場合はまだJPEG、H.264形式が多いようです。私はGalaxy S23 Ultraを持っていますが、この機種の場合は写真は標準でJPEG方式ですが、HEIF形式も選択可能です。動画は標準でHEVCになっていますが、H.264も選択可能です。私は写真はJPEGのまま、動画はサイズが大きくなるのでより圧縮率の高いHEVCにしています。互換性重視にしたい方はH.264を選択して下さい。
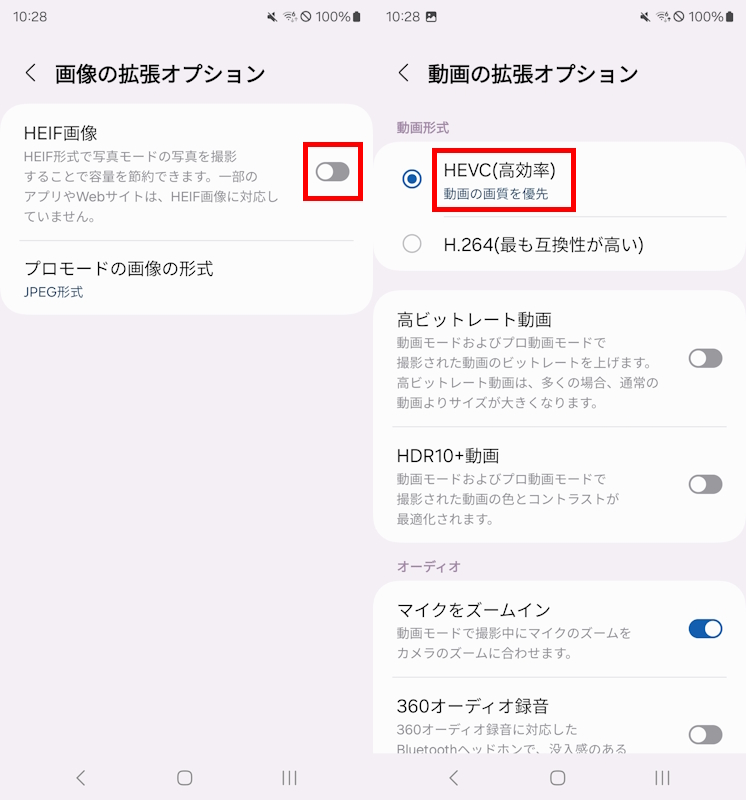
撮影後に対処する方法
撮影後に設定を変更しても撮影済みの動画の形式は変更されません。上記の方法は撮影前に設定した場合に有効ですが、すでにHEIF、HEVC形式で撮影してしまって、サムネイルが表示されない場合はどうすればいいのでしょうか?いくつかの方法があります。
転送時に設定を変更する
iphoneはパソコンへの転送時に自動的にJPEG、H.264形式に変換して転送する機能があり、標準ではこの機能がオンになっています。「設定」→「写真」→MACまたはPCに転送の部分が「自動」になっていれば問題ありません。ですので、iPhoneでは基本的にパソコンでサムネイルが表示されないということはないと思います。ただし、「元のフォーマットのまま」にチェックがついていたら、撮影時のフォーマットのまま転送されます。
AndroidではGalaxyの例になりますが、パソコンとスマホをUSBケーブルで接続時に画面を上から下にスワイプして通知領域を表示させると、USB関連の項目が出てくると思います。そこをタップして下さい。すると、一番下に「エクスポートした動画をトランスコード」という項目があるので、これをオンにします。そうすると、HEVC形式の動画をAVC形式に変換して転送してくれます。AVC形式であればパソコンでも問題なくサムネイルが表示されるでしょう。
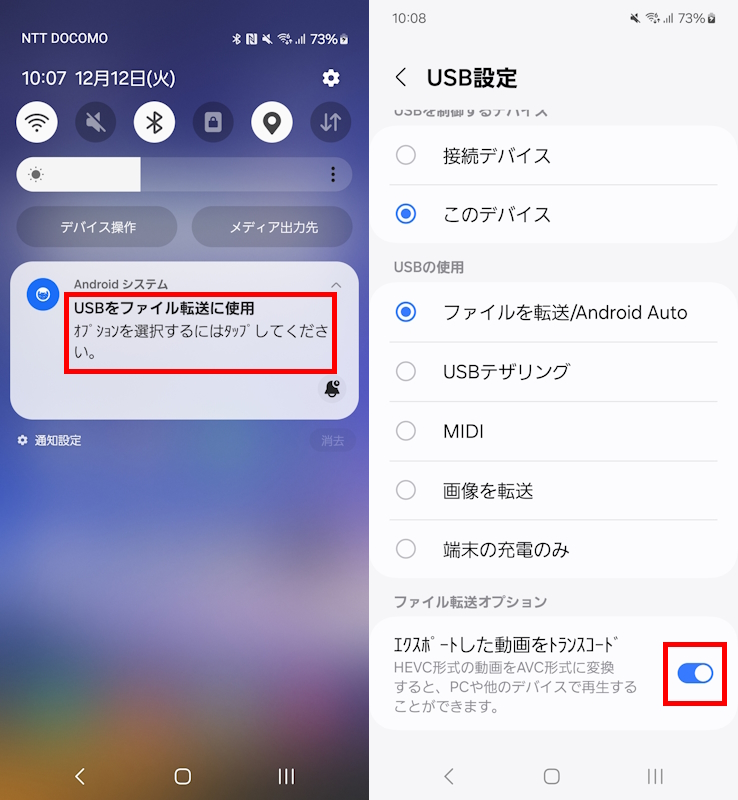
ソフトをインストールするとサムネイルが表示される
互換性では歴史のあるJPEG、AVC(H.264)形式に分があり、扱いやすいのは間違いありません。ただし、パソコンにソフトをインストールすることによって最新のHEIF、HEVC形式でもサムネイルが表示されるようになります。私は上記ではなくこの方法を使っています。
Microsoft Storeより以下のいずれかのソフトをインストールすると、今まで表示されていなかったサムネイルが表示されるようになります。有料ソフトですが、マイクロソフトの公式ソフトなので安心です。
①・HEIF and HEVC Media Extensions(120円)※これだけでHEIFとHEVCに対応
または、
②・HEVCビデオ拡張機能(120円)※動画だけなら②だけでOK
③・HEIF画像拡張機能(無料)※HEIF画像のサムネイルも表示したいなら②と③が必要


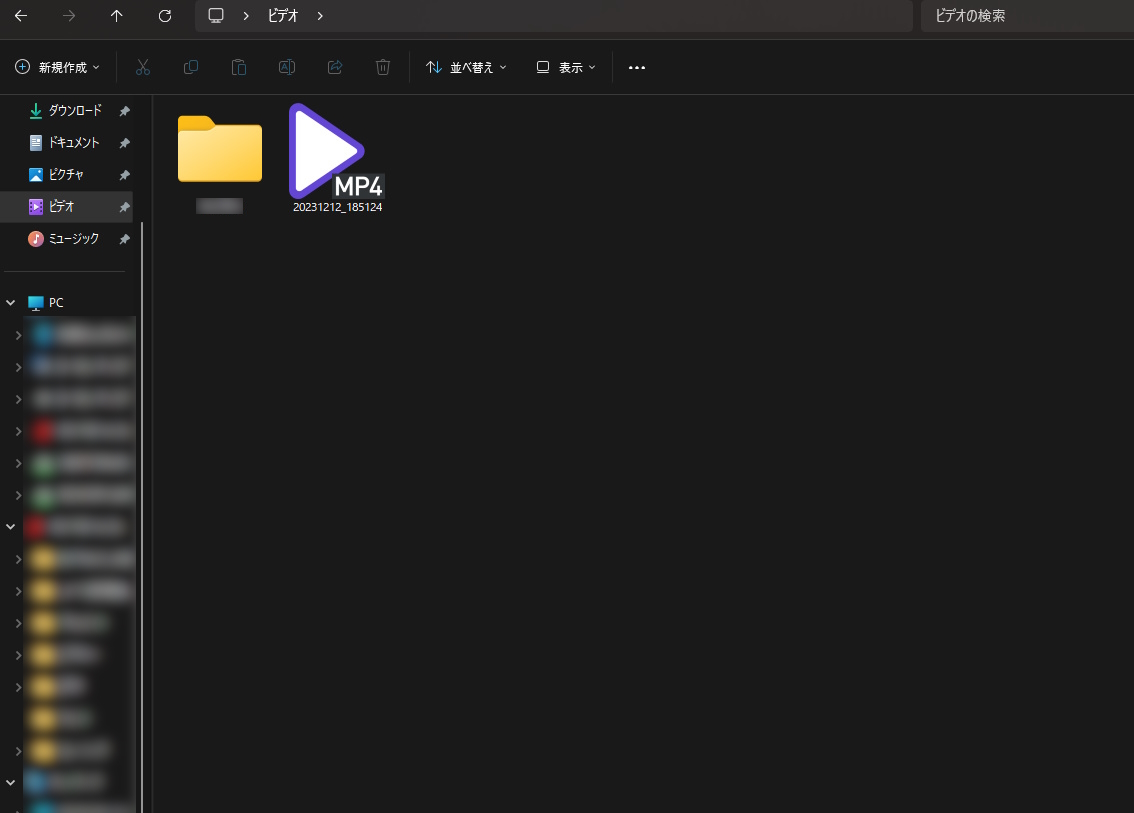


マイクロソフトの問い合わせても解決できていないのでもあまりなのかなと、泣き寝入り状態ですがHEVCファイルのみサムネイルが表示されなくて困っています。上記の内容は全て実施しましたがダメでした。
本当にHEVCファイルにサムネイルを表示させることはできるのか?
どこにもそれを成功させている人がいない気がする。
この記事も嘘だったし。